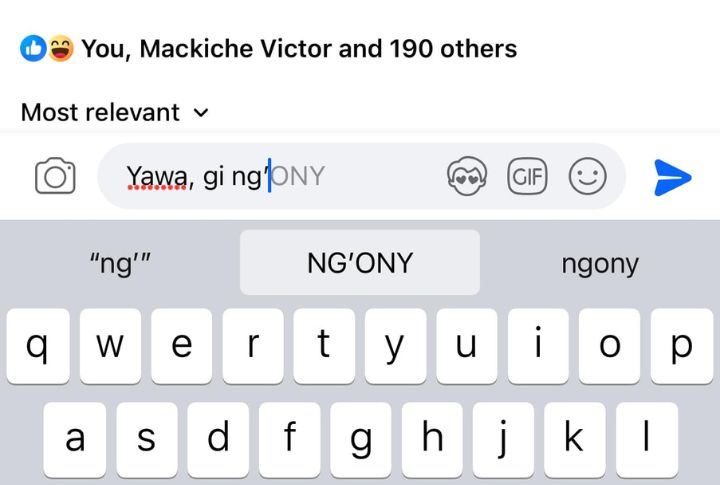
Your iPhone’s autocorrect can be a mysterious provision—sometimes a lifesaver, other times a source of baffling text messages that leave your friends puzzled or in stitches. But did you know you hold the power to tame this quirky beast? With these few tweaks, you can ensure it works for you, not against you.
Steer Through Autocorrect’s Twists and Turns
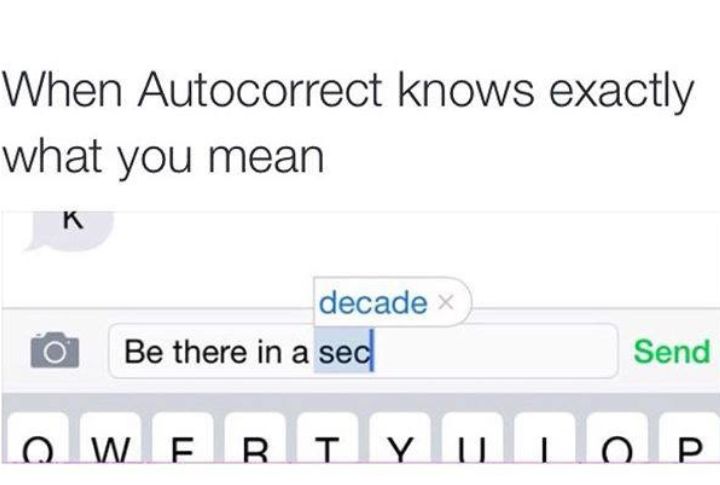
Autocorrect is like that well-meaning friend who jumps in to finish your sentences, sometimes hilariously wrong. It scans your typing and corrects misspellings automatically. Have you made a typo? No worries, tap the underlined suggestion to fix it or pick a better match.
Master the Autocorrect Toggle
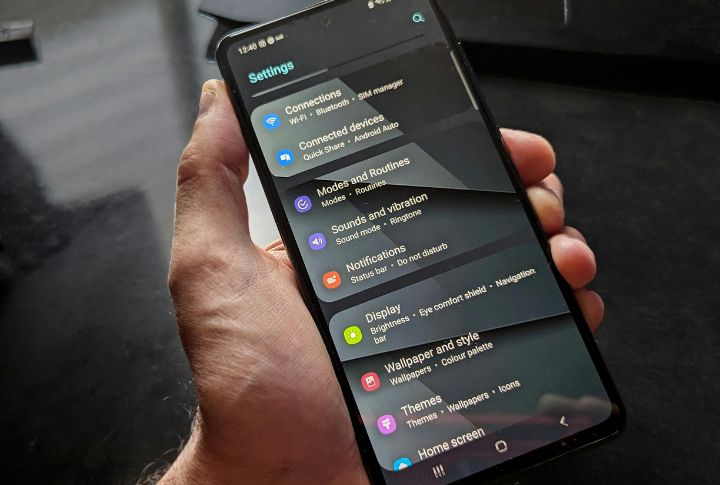
Whenever you feel like taking control, dive into your iPhone’s settings: choose General, then Keyboard, and you can flip Autocorrect on or off. Use this feature wisely to enhance digital communication and match your unique typing style.
Predictive Text
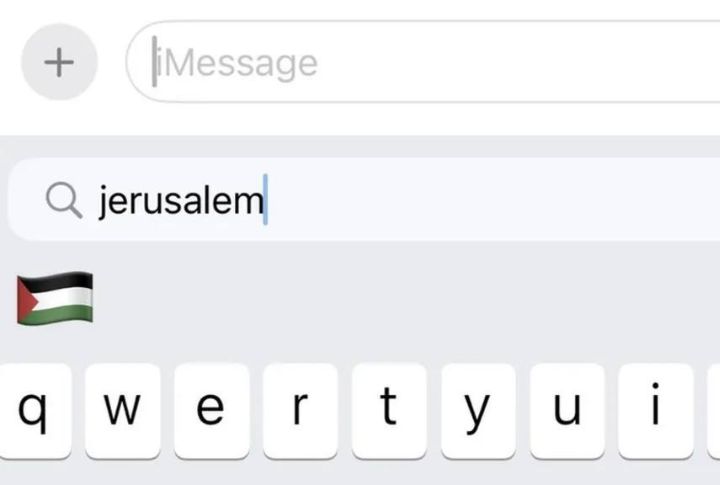
Predictive text is your keyboard’s attempt at mind-reading, suggesting words based on your past chats. Too much? You can turn it off by pressing and holding the emoji or globe icon, then tapping Keyboard Settings. It’s one way of telling your phone, “Thanks, but I’ve got this.”
Personalize Your Dictionary
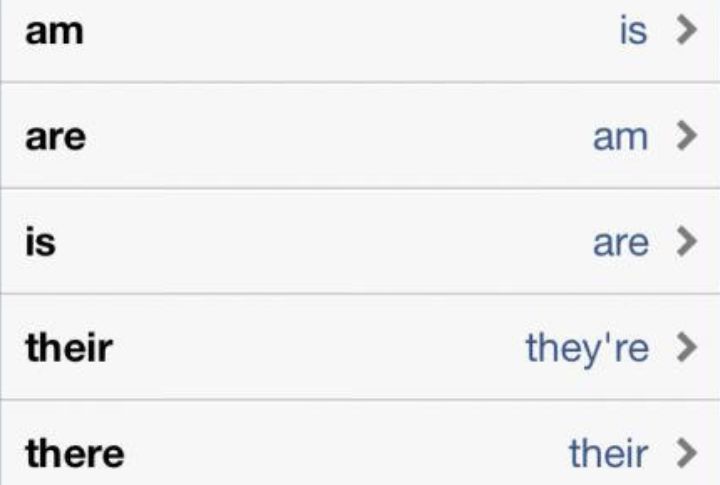
Are you tired of Autocorrect messing up names or niche jargon? Add them to your dictionary via Text Replacement in the Keyboard settings. Type in your unique phrases and shortcuts. This customization ensures that your device respects your language choices, making texting more intuitive and less prone to embarrassing errors.
Clean Up Autocorrect’s Mess

If Autocorrect gets too cheeky, scrubbing out unwanted recommendations is simple. Head to Text Replacement, swipe left on rogue words, and hit Delete. It’s your digital eraser for unwanted “corrections” that cleans your lexicon and helps refine Autocorrect’s future suggestions, aligning them with your writing style.
Reset Your Keyboard Dictionary
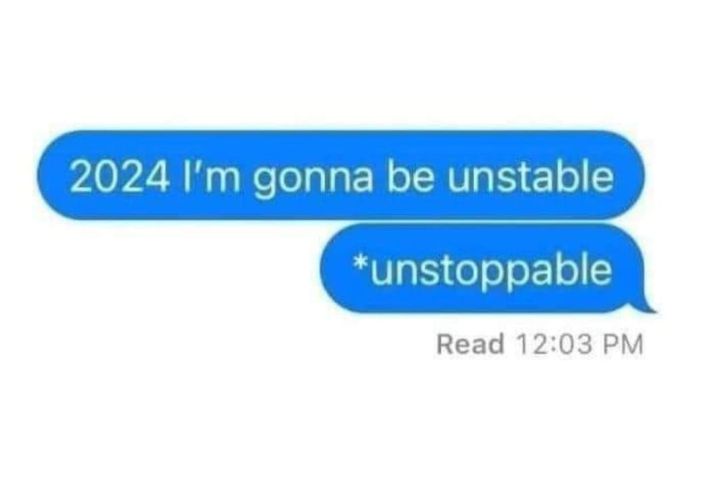
When your digital typist learns too many incorrect words, reset it! Go to Settings, tap General, then Reset, and select Reset Keyboard Dictionary. A fresh start can often remedy persistent autocorrect mistakes, allowing the system to relearn your typing habits from scratch for better accuracy.
Reduce On-Screen Clutter with Inline Predictions
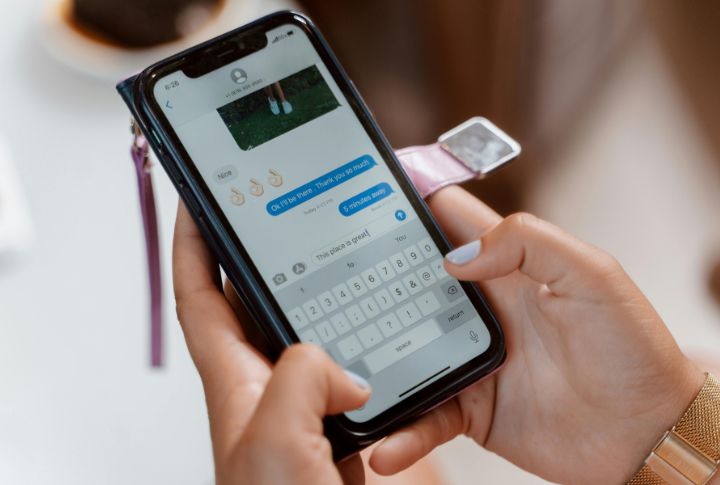
Inline predictions can clutter your typing view. So, turn off “Show Predictions Inline” in the Keyboard settings for a more straightforward screen layout. This way, you can concentrate on what you’re typing without the distraction of automatic word recommendations. Switching off this feature might make your typing experience smoother, as it reduces distractions and errors from incorrect word suggestions.
Fine-Tune Keyboard Comforts
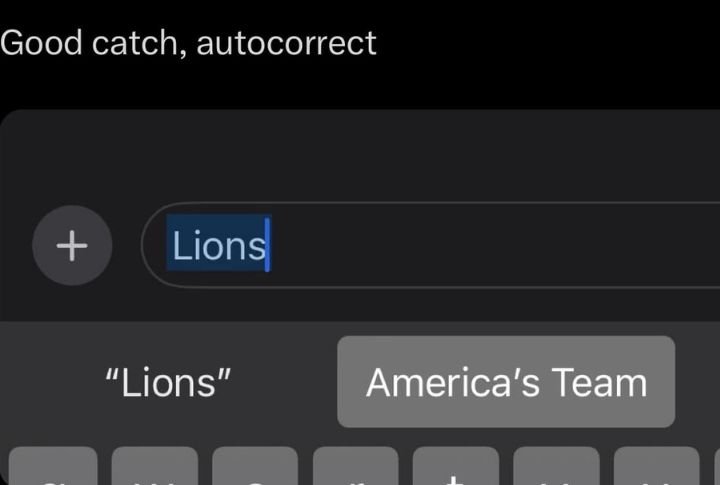
Your iPhone’s keyboard settings are a playground. Turn off auto-capitalization if you’re not into capital letters, or adjust period insertion to suit your style. Customize it to make your typing experience as comfortable as your favorite sneakers.
Explore Third-Party Keyboard Adventures
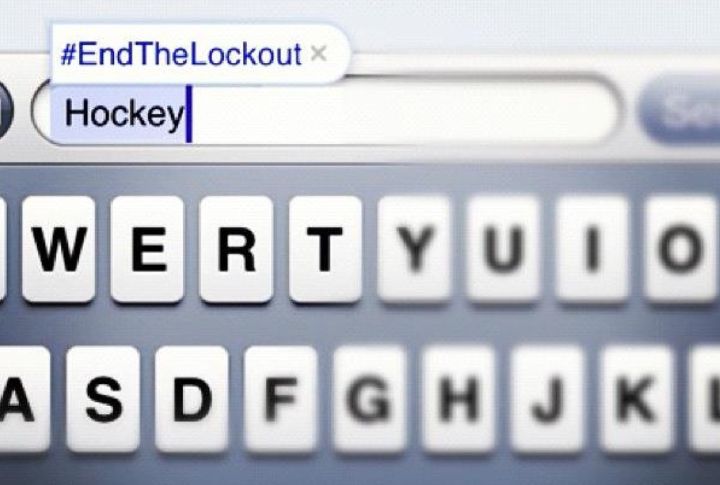
Are you not thrilled with the native keyboard? Venture into the world of third-party keyboards such as SwiftKey or Grammarly. These keyboards often offer accurate autocorrect and contextual predictions. Download and enable them, and your typing might reach new levels of awesome.
To Autocorrect or Not to Autocorrect
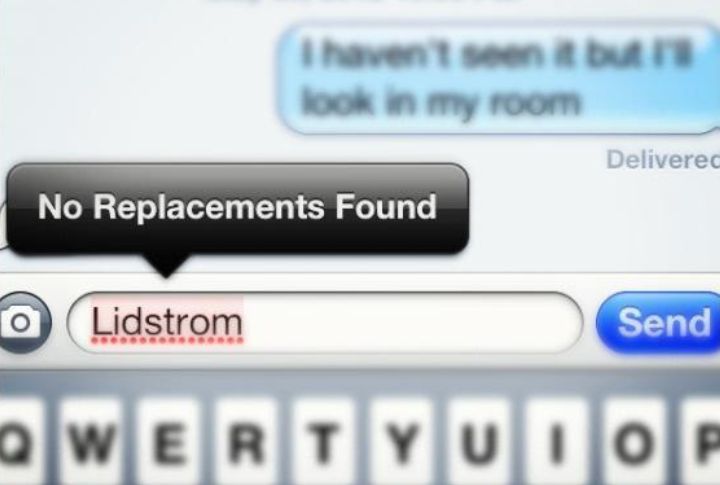
Autocorrect is a tool—nothing more, nothing less. It can save you from typos or give you a laugh when it goes awry. Keep tweaking those settings; find the balance that works for you. Each iOS update might make it brighter, so watch and adjust accordingly.

Comments
Loading…